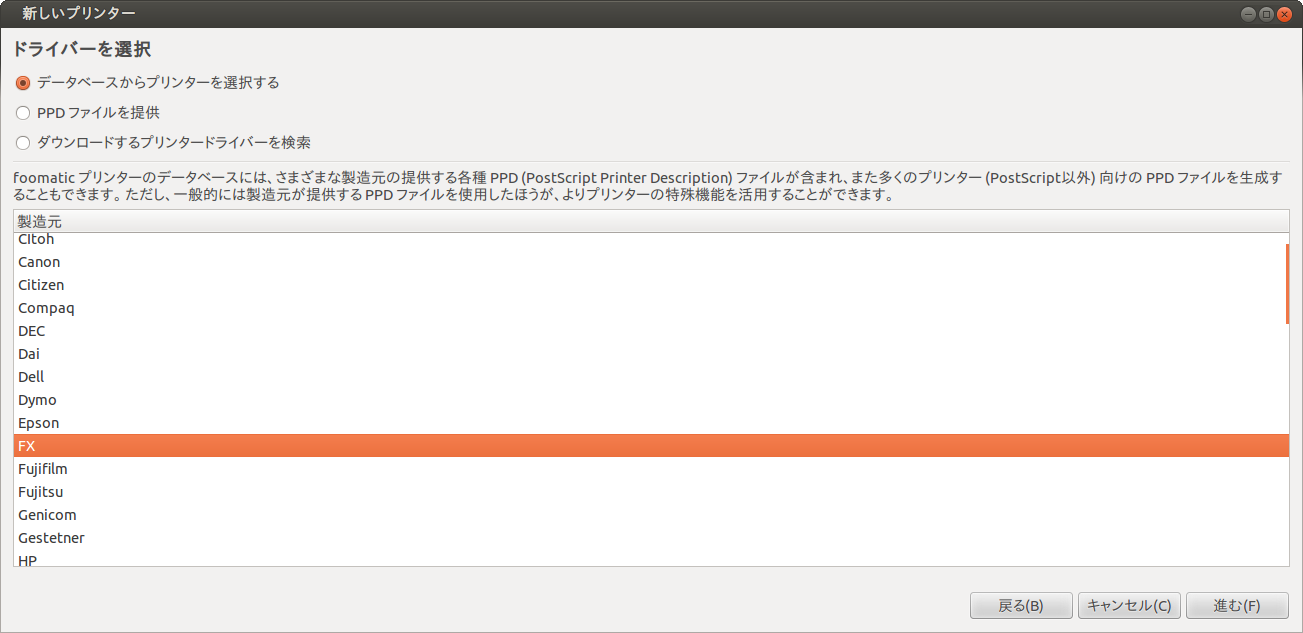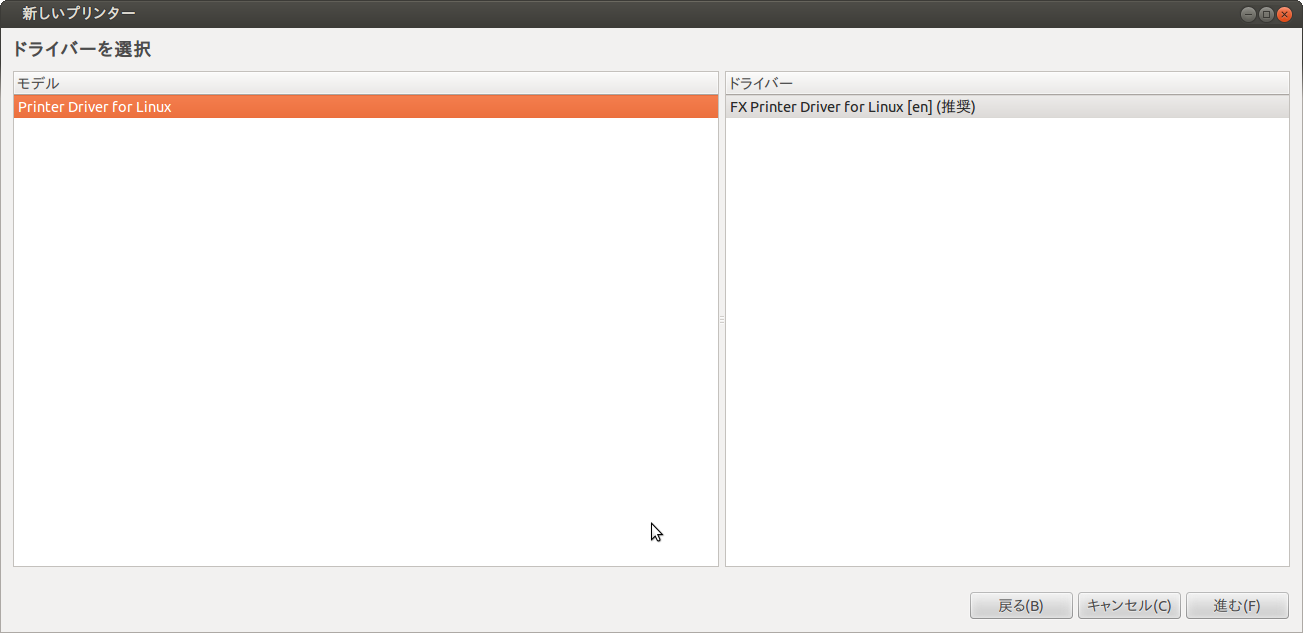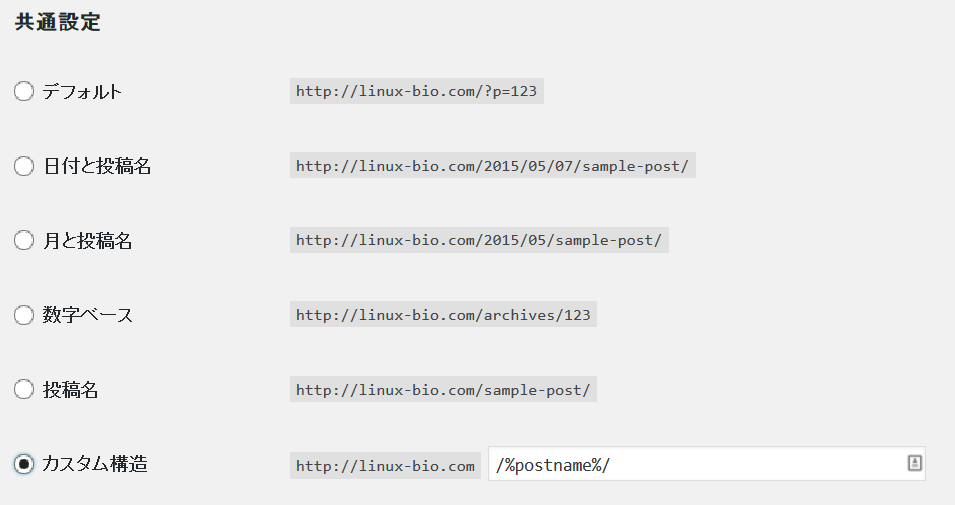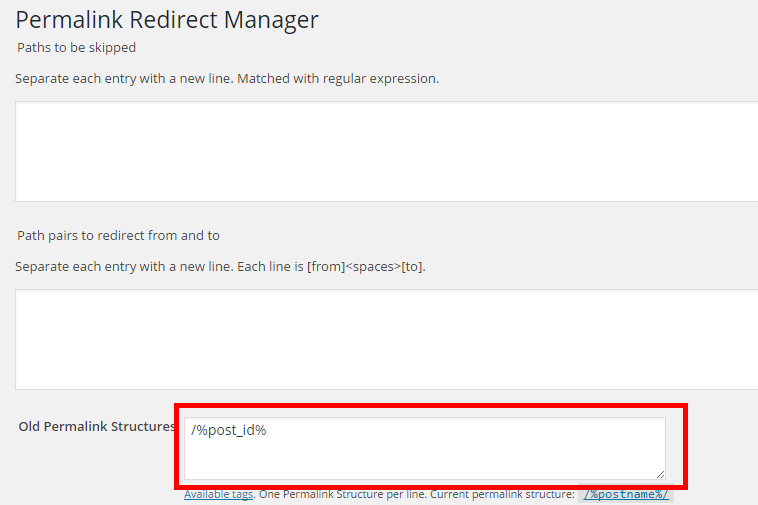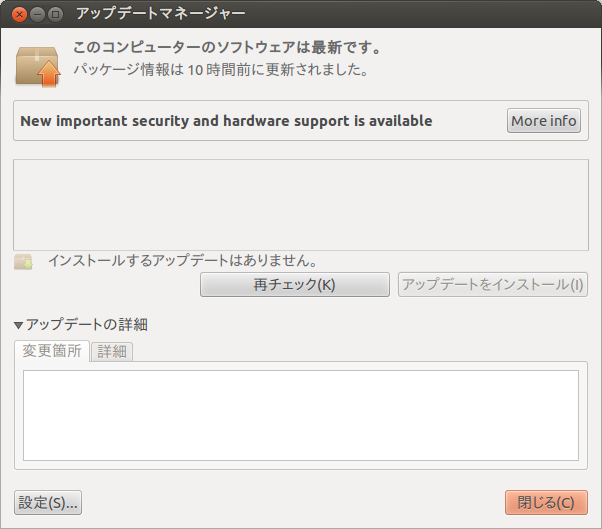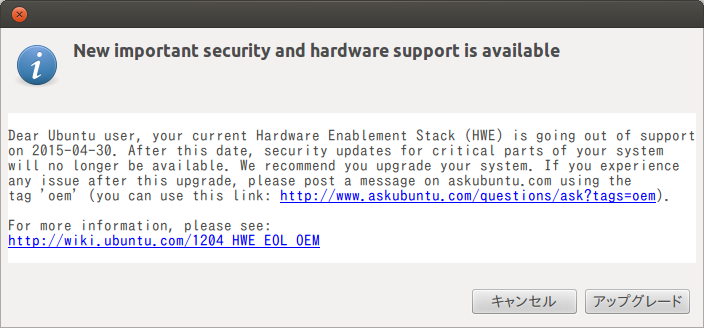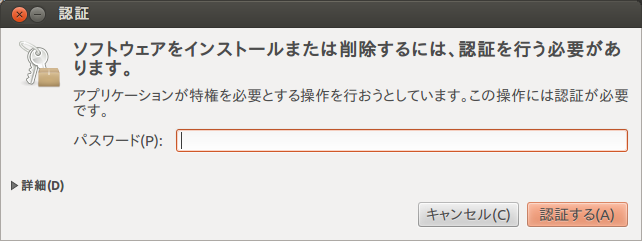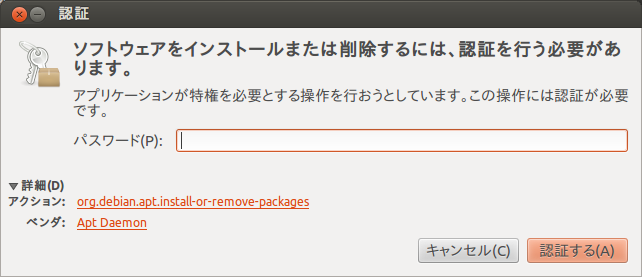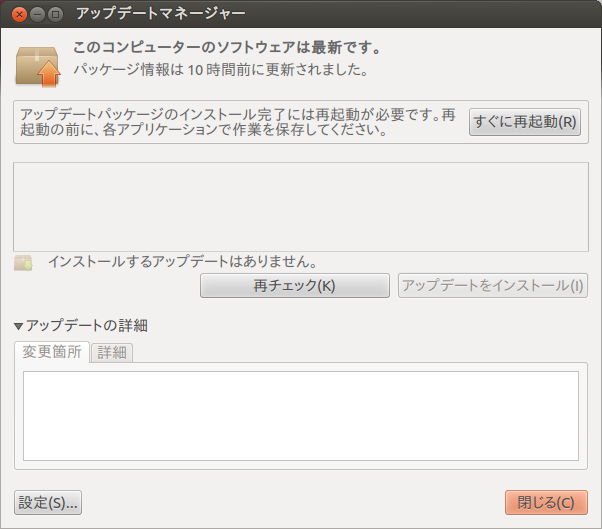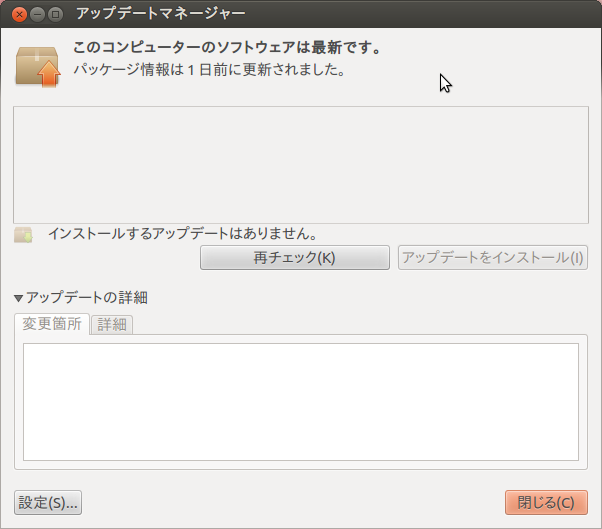Ubuntuのシステムを更新していたら、以下のようなメッセージが出ていることに気づきました。
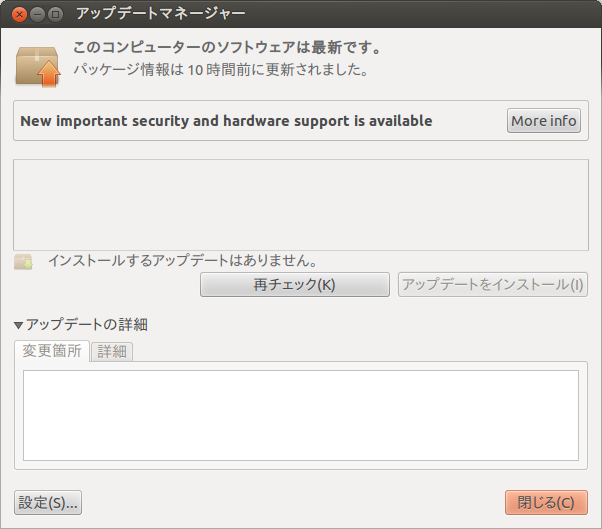
最新に更新したのでおかしいなぁ、と思って More infoを押してみる。
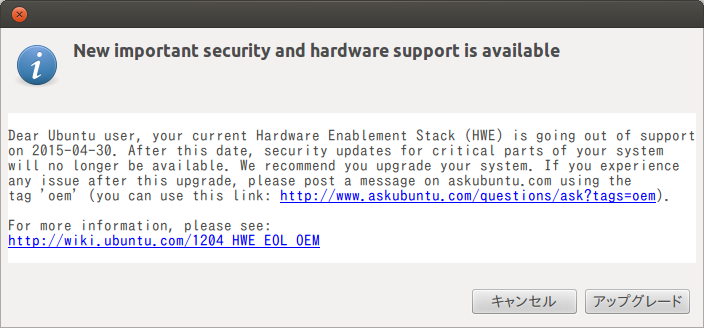
ふうむ、ということでとりあえず関連情報を色々とぐぐってみました。
http://qiita.com/chromabox/items/4d93972d05d738c0f414
つい最近ですが、私も12.04のパッケージをアップデートしているとサポートがそろそろ切れるからなんとかしてくれ的なメッセージでてくることがありました。
ん?12.04ってまだサポート切れてないよね??と思って調べてみると、どうやらカーネルと周辺のドライバのサポートが切れて14.04のカーネルと同じにするということみたいでした。
http://wiki.ubuntu.com/1204_HWE_EOL
そりゃメンテする側からしたらカーネルとかあの辺りは一緒にできるならしたほうがサポートしやすいよね。
上記ページをよく読むとどうやら、このままではカーネルとドライバのサポートが切れてカーネルとドライバのアップデートが提供されない模様。
これはあまりよろしくないということで、取り急ぎ書いてあったコマンドで確認。
……ということらしいのでということらしいので上記のサイトを見習って端末にてコマンドで確認。
$ hwe-support-status --verbose
Dear Ubuntu user, your current Hardware Enablement Stack (HWE) is going out of support
on 2015-04-30. After this date, security updates for critical parts of your system
will no longer be available. We recommend you upgrade your system. If you experience
any issue after this upgrade, please post a message on askubuntu.com using the
tag 'oem' (you can use this link: http://www.askubuntu.com/questions/ask?tags=oem).
For more information, please see:
http://wiki.ubuntu.com/1204_HWE_EOL_OEM
グラフィックスタックがインストールされています。サポートされている
(あるいはサポートが終了した)状態へのアップグレードは 2014-07-16
以降に提供され、Dashから'update-manager'を実行すると起動でき
ます。
……なんとなくわかりました。
色々検索して
http://askubuntu.com/questions/604692/1204-hwe-eol-oem
にたどり着く。
You just need to upgrade your system by using the “Update manager”, it could be found in your dash:
微妙に表示されてる画像と出てる画像が違うような。
まぁ結局は「アップグレード」を押すんでしょうけれども。
ただ、上記qiita.comのサイトで言及されているURLと、自分がMore infoで見たページのURLは微妙に違っています。
自分の見たURLは、
https://wiki.ubuntu.com/1204_HWE_EOL_OEM
ってなってる。どうやら自分が使っているこのマシンのubuntuがOEM版の為、微妙に異なっている模様。
見比べてみる。
http://wiki.ubuntu.com/1204_HWE_EOL
And why should I care?
Starting Aug 8, 2014 systems running 12.04.2 HWE, 12.04.3 HWE, or 12.04.4 HWE will no longer receive software updates for the kernel and, if you’re running it, the graphics stack.
https://wiki.ubuntu.com/1204_HWE_EOL_OEM
Why Should I Care ?
As of August 8, 2014, systems running stock Ubuntu 12.04.2, 12.04.3, or 12.04.4 no longer receive software updates for the kernel and the graphics stack from the standard Ubuntu PPAs.
As an exception, Canonical’s Professional Engineering Services team has been providing security updates as an extended support service for PCs from our OEM partners which were pre-loaded with Ubuntu 12.04.2 or 12.04.4. This extended support will no longer be available after April 30, 2015. Therefore, we strongly recommend you upgrade to the 12.04.5 HWE stack which will continue to receive security updates until April 2017. To upgrade to 12.04.05 simply follow the steps when prompted by the Update Manager.
どうやら、OEM版の場合、「ホントは2014年8月8日までだけど、OEMパートナーのOSには、例外としてサポートしてあげてたよ、でもそれも2015年の4月30日までだから、 12.04.5 HWE にアップデートすることを強くおすすめするよ」ってことらしく。
(※ちなみにあまりこの辺りのことに詳しくない私には、端末で出てきた
グラフィックスタックがインストールされています。サポートされている
(あるいはサポートが終了した)状態へのアップグレードは 2014-07-16
以降に提供され、Dashから'update-manager'を実行すると起動でき
ます。
の部分もちゃんとわかっていなかったりします。
ぐぐったところ、
https://translations.launchpad.net/ubuntu/precise/+source/update-manager/+pots/update-manager/ja/+filter?person=hito&direction=backwards&start=150
にて、
402.
There is a graphics stack installed on this system. An upgrade to a supported (or longer supported) configuration will become available on %(date)s and can be invoked by running ‘update-manager’ in the Dash.
2014-08-07
グラフィックスタックがインストールされています。サポートされている (あるいはサポートが終了した)状態へのアップグレードは %(date)s 以降に提供され、Dashから’update-manager’を実行すると起動でき ます。
という部分があり、この文章の和訳だ、ということまではとりあえず分かったのですが……。
まぁとりあえずここの部分はさておきます。)
とかく、このままではやっぱまずいのかな、ということでアップデートをしてみます。
※いや、ここからが大変だった訳ですが……。
とりあえず、アップデートをクリック。
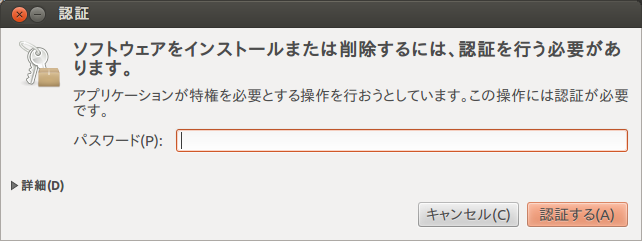
ちなみに詳細を確認するとこんな感じ。
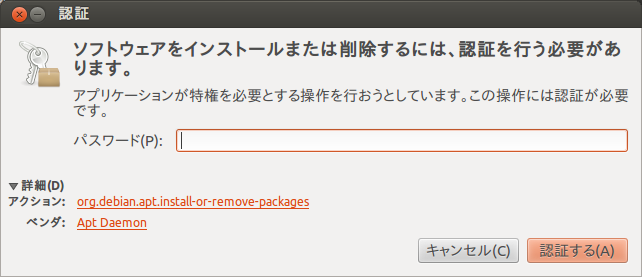
という訳で、認証してみます。
なんかいつもみたいな変更過程のメッセージとか一切無くて不安なのですが、画面の右端のちっちゃなゲージで、一応進行状態が確認出来るのでそれでしばらく辛抱強く待ちます。
そのうち、再起動を促すメッセージが。
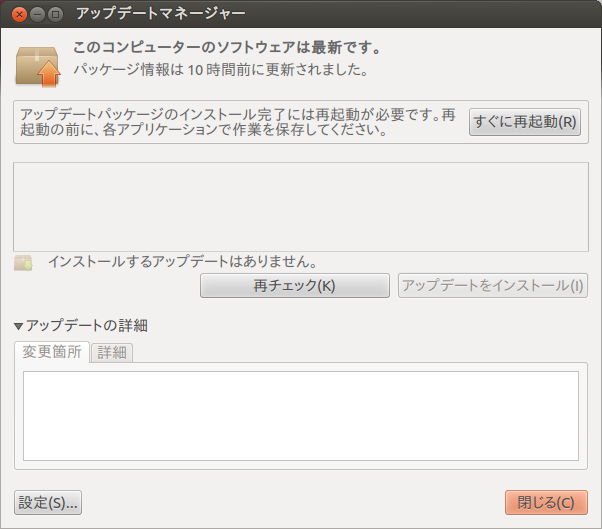
YES!YES!YES!YES!YES!
と景気良く了解してみたまでは良かったのですが……。
再起動しない。
うん、焦りましたし、青ざめましたね!
その時点で初めてちゃんとバックアップも取っていなかったと気づいたダメダメっぷりで。
(※一応ubuntu標準のバックアップは自動でかかってましたが、後で確認したら6日前までしか取れていませんでした……)
とかく、何かグラフィックドライバが悪さしているのかも、と思って複数台繋いでいたモニタを一台だけにする→まだダメ
外付けのHDDも外してみる→OK
という訳で、色々外してやっと再起動を確認。そこに戻るまで随分と時間がかかってしまいました……。
(※ちなみにその後、外付けHDDをもう一度再接続してみると、そこまではOKで、モニターまで残すと起動しない、という謎な状況に。)
とかく、一応結果的にこうなります。
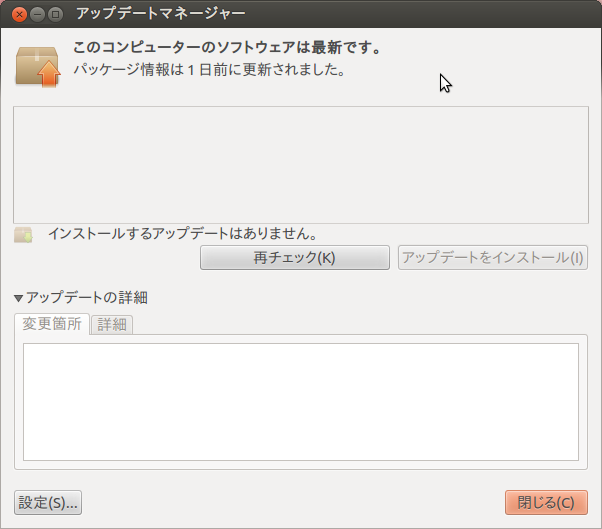
お疲れ様でした。
……で、終わりたいところなのですが、結局私はその後、データのバックアップを取り直すなどしてから、再インストールをし直すことになりました。
なんだか動作がどうにも不安定だし、複数モニタは結局繋がらない。
上のqiita.comにも言及があった、nVidiaのプロプラエリタリドライバ関連が悪さをしているのだろうと思いますが、そこのページにあった
$ sudo apt-get install -V libglapi-mesa-lts-trusty libgl1-mesa-glx-lts-trusty xserver-xorg-lts-trusty xserver-xorg-input-all-lts-trusty xserver-xorg-video-all-lts-trusty libgl1-mesa-dri-lts-trusty x11-xserver-utils-lts-trusty libglapi-mesa-lts-trusty:i386 libgl1-mesa-dri-lts-trusty:i386 libgl1-mesa-glx-lts-trusty:i386 libgles2-mesa-lts-trusty libglapi-mesa-lts-trusty mesa-vdpau-drivers-lts-trusty
等を試してみると、それこそ、本当に起動しなくなる、というオチまでついてしまいました、という。
何にせよ、OEM版というのは色々とクセがある、ということなのかも知れません。
という訳で、結局再インストールして一から元に戻すという結果に相成ったのでしたorz
後日、復旧したUbuntu上で環境を再構築しようかな、といったところです。
折角ですので、そのうちにその辺りの過程も適当に書いて行こうかなぁ、などと思っています。